GoCharger® Battery Charger User’s Guide
Before using
Thanks for choosing GoCharger® battery charger. Let us walk you through the right steps to operate your GoCharger® correctly and safely. Please read this guide carefully before you start using GoCharger®.
- Note: descriptions that need additional attention.
- Warning: extra care must be taken to avoid personal or vehicle damage.
- Gogoro Service Center features: items which can only be adjusted, activated or deactivated by the Gogoro service staff.
Safety notice
- Warning: GoCharger® is specially designed to charge Gogoro® batteries. Do not use it for any other purpose.
- Warning: GoCharger® is designed to operate indoors. Do not expose it to rain, direct sunshine, or any unspecified outdoor environment.
- Warning: GoCharger® generates heat when it is charging batteries. Use it only in locations with proper ventilation, do not cover it or place any object on it, in order not to impact heat dissipation.
- Warning: GoCharger® needs large current while charging, you should connect the AC cord directly into the wall AC socket, do not use extension cords or octopus plugs, in order to prevent circuit overload.
- Warning: The wall AC socket that GoCharger™ uses needs to be well grounded. Do not use any kind of 3-ping to 2-ping converter, or nip the ground ping on the AC plug.
- Warning: This appliance can be used by children aged from 8 years and above and persons with reduced physical, sensory or mental capabilities or lack of experience and knowledge if they have been given supervision or instruction concerning use of the appliance in a safe way and understand the hazards involved. Children shall not play with the appliance. Cleaning and user maintenance shall not be made by children without supervision.
Product features
GoCharger® is specifically designed for charging Gogoro® batteries. It connects to the internet and Gogoro server in order to authenticate the charger and batteries. Users can also monitor the charging status through Gogoro® App on their smartphone.
Product contents
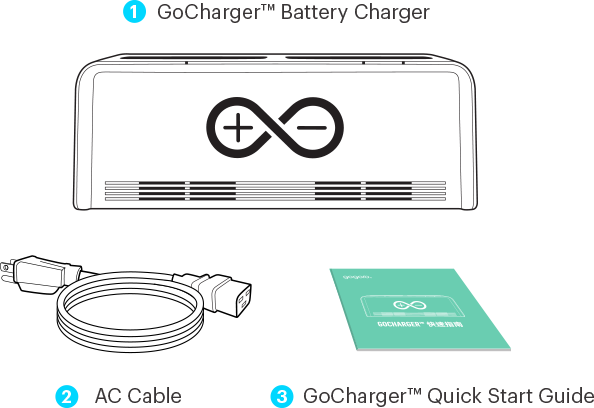
| Number | Item | Quantity |
| 1 | GoCharger® battery charger | 1 |
| 2 | AC cord | 1 |
| 3 | GoCharger® quick start guide | 1 |
Product view

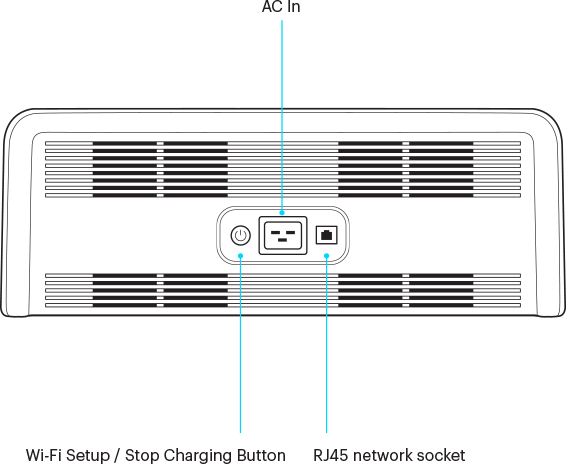
First time use
- Make sure there is no Gogoro® battery in the GoCharger®.
- Connect the GoCharger® with wall AC socket using the AC cord.
- When the “Power / Network Indicator” lights up in red, it means that the GoCharger® is powered up but not yet connected to network. Please set up the network according to the next section before charging.
- If the “Power / Network Indicator” lights up in steady blue, it means the GoCharger® is connected to network and ready to charge batteries.
Connecting to home network
The GoCharger® can connect to the internet through an RJ45 cable or via Wi-Fi, user can choose the proper way.
- Note: The RJ45 connection has higher priority than Wi-Fi, therefore, please do not plug in an RJ45 cable if you want to connect the GoCharger™ with network through Wi-Fi.
Downloading and installing the Gogoro® App
- The Gogoro® App is available for iOS and Android platforms. Please check your smartphone for its specification before installing it.
- iOS platform: Requires iOS 8.0 or later. Please download from Apple iOS App Store.
- Android platform: Requires Android 4.2 or later. Please download from Google Play App Store.
- Best for devices with screen sizes from 3.5 to 5.0 inches and resolution from 720p to 1080p.
- Note: Gogoro does not guarantee that every brand or model of smartphone can download and execute Gogoro® App properly.
- Noe: The actual content and operation of Gogoro® App might be different due to model or version changes.
Using RJ45 network
- Set the router to DHCP server mode, in order to assign IP address to the GoCharger®. Please refer to the manual of the router.
- Connect GoCharger® to the router through cable. When the connection is sucessfully established, the “Power / Network Indicator” turns to steady blue, and GoCharger® is ready to charge.
Using Wi-Fi
- If GoCharger® is registered in user’s account, and the GoCharger® is not connecting to network via the RJ45 cable, the first time when you open Gogoro® App on smartphone, the smart card “Charge at home” will show up. Click the smartcard, or manually enter “System setup page”, then click “Set Up GoCharger®”.
- Follow the App instruction, long press the “Wi-Fi setup / Stop charging button” until the “Power / Network Indicator” turns blue and blinks fast. Now the GoCharger® is in “network setting mode” and waiting for connection with user’s smartphone.
- When smartphone is connected to GoCharger®, the “Power / Network Indicator” maintains fast blinking in blue, and “battery status indicator” lights up in steady green.
- Follow the App instruction, select correct wireless AP (SSID), input the password and click OK.
- When the GoCharger® connects with the wireless AP, “battery status indicator” turns off and “Power / Network Indicator” turns back to steady blue. Now the GoCharger® is ready to charge batteries.
- If you want to link to a different network, repeat the above procedure.
- Note: Only the account that has been registered as “GoCharger® user” will show “Set Up GoCharger®” on the App. If you are not sure whether your account is registered or not, please consult the Gogoro Service Center at 0800-365-996.
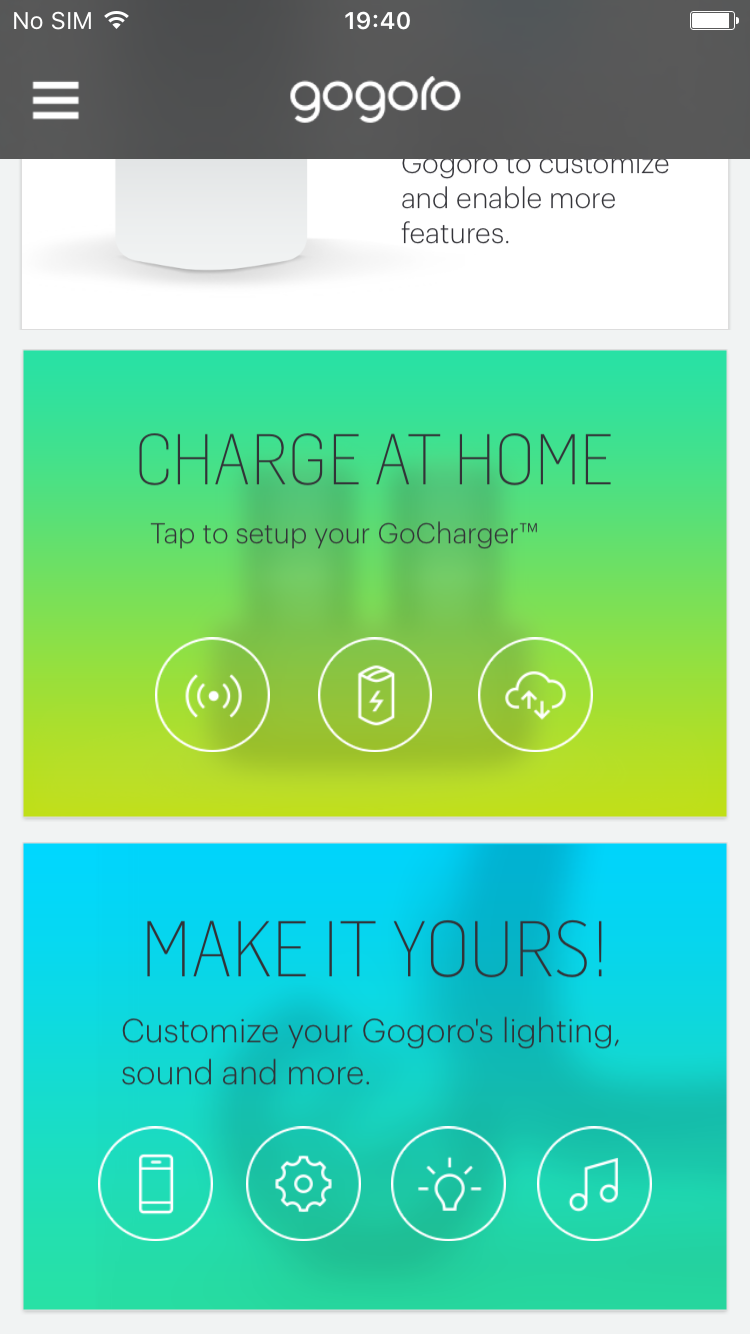
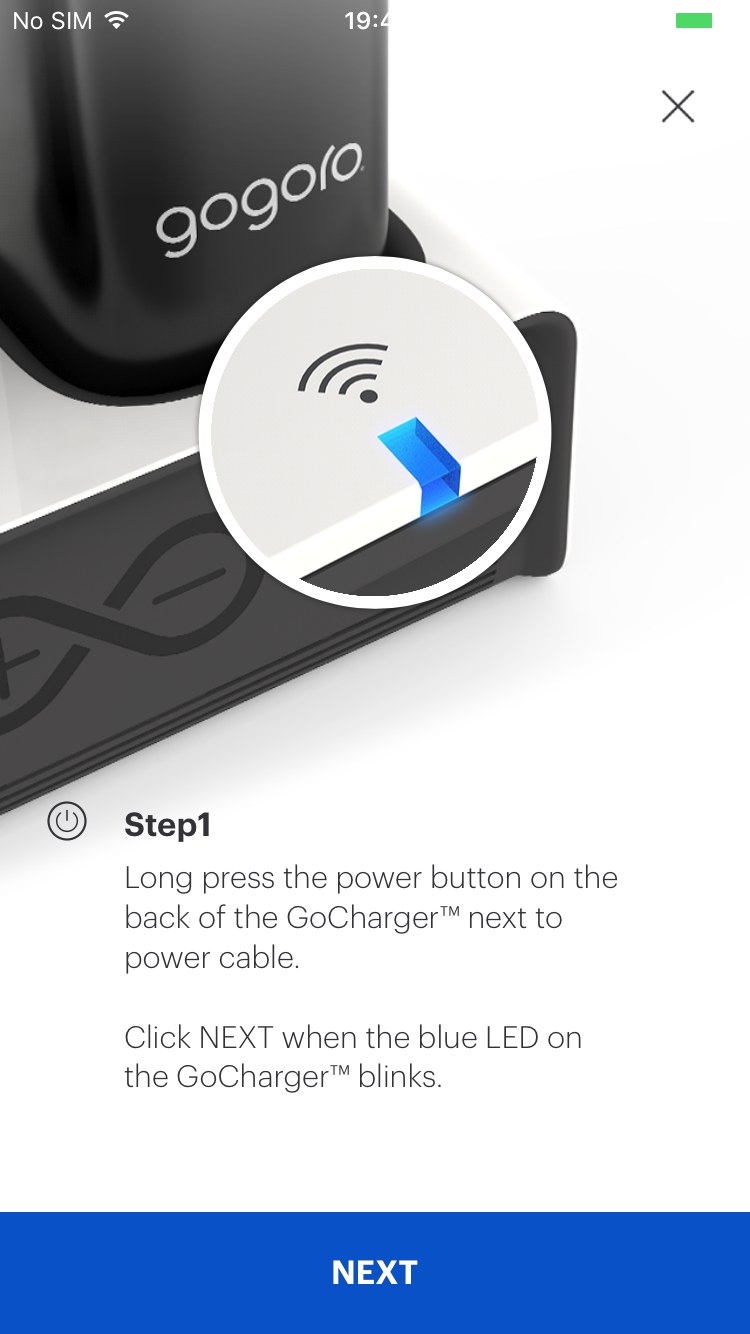


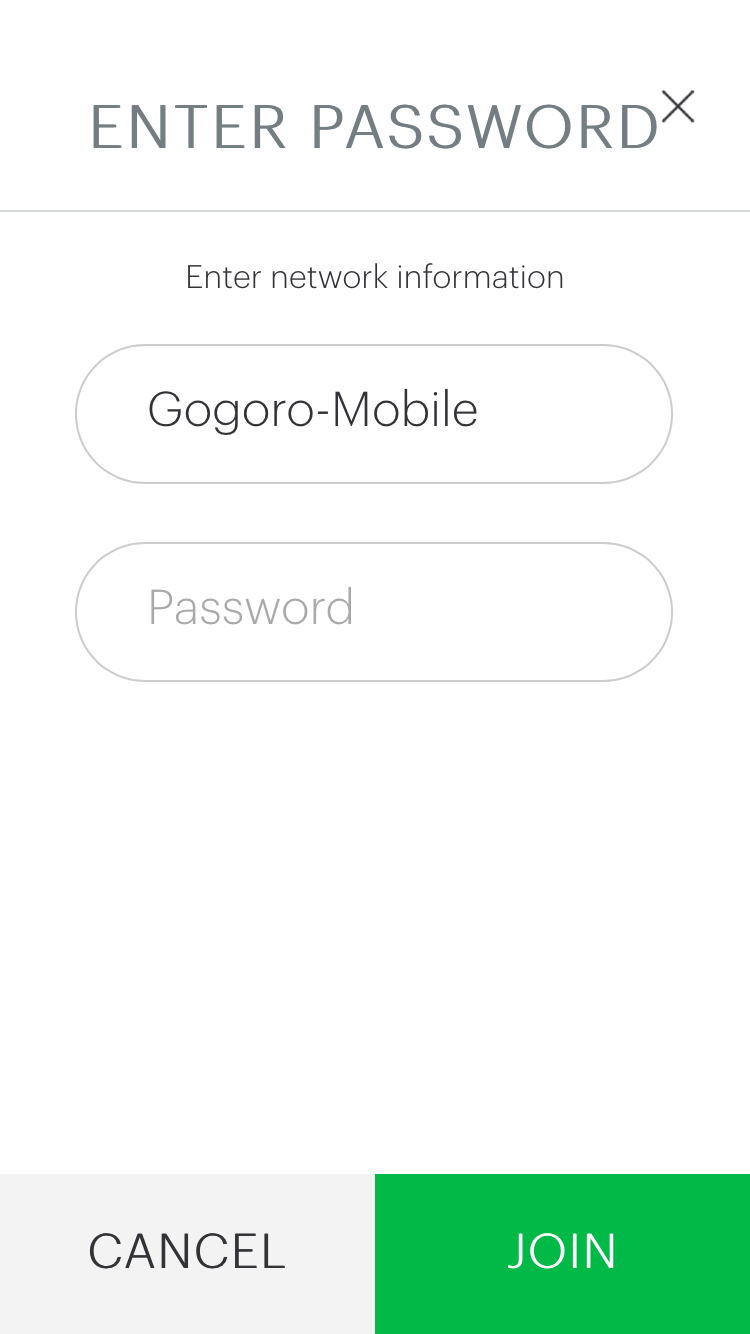
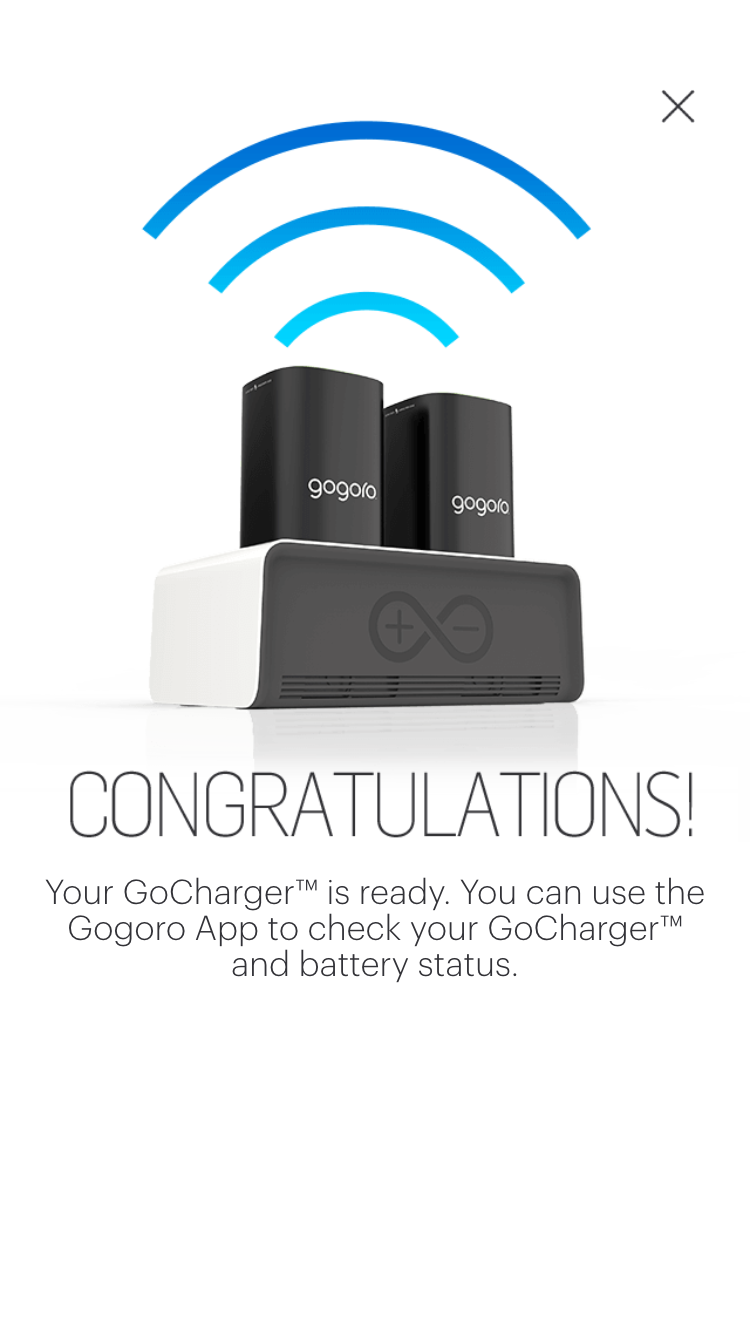
Charging
- Make sure the GoCharger® is connected to network (“Power / Network Indicator” is steady blue).
- Put two Gogoro® batteris into battery slots in no particular order.
- When the two batteries are in the slots, the server will start to authenticate GoCharger® and batteries.
- If the authentication passes, the battery status indicator will have the following patterns:
- Charging (battery level below 50%): Green, fast blink
- Charging (battery level 50~90%): Green, blink
- Complete charging (battery level above 90): Green, steady
- Charging stopped: Off
- If authentication fails, or any error occurs, the “battery status indicator” will light up in steady red. Please refer to “Troubleshooting” section for possible causes and solutions.
- Note: The temperature of batteries will rise to a certain extent during charging.
- Note: The cooling fans will activate and create some noise during charging.
Stop charging manually
If you want to ride Smartscooter® immediately but batteries are still charging, you can manually stop charging by following these steps:
- Short press the Wi-Fi setup / Stop charging button once.
- When the “battery status indicators” are off, you can pull out the batteries.
- Note: Please do not pull out batteries without pressing the Wi-Fi setup / Stop charging button. This may interrupt the data transmission between the batteries and the server, and create unexpected errors.
Cleaning and maintenance
- For your safety, every time you move or clean the GoCharger®, unplug the AC cord beforehand.
- If the exterior of GoCharger® is dirty, you can wipe it gently with a wet soft cloth.
- If the battery connector is dirty, you can wipe it with dry cloth. Do not apply any water or any other liquid on the cloth or connectors.
- Do not use any kind of scouring pad, steel wool, brushes, detergent, solvent or wax on any part of GoCharger®.
LED signal list
| Power / Network Indicator | Battery status indicator | System Status |
|---|---|---|
| Red-Steady | Off | AC-in (network disconnected) |
| Blue-Steady | Off | AC-in (connected to Network) |
| Blue-Steady | Red-Blink | Error case occurred |
| Blue or Red-Steady | Green-Fast Blink | Charging (Battery level: Low) |
| Green-Blink | Charging (Battery level: Mid) | |
| Green-Steady | Charging complete (Battery level: High) | |
| Blue-Fast Blink | Off | Wlan configuration mode (Standby) |
| Blue-Fast Blink | Green-Steady | Wlan configuration mode (Linked to phone) |
| Blue-Blink | Red-Blink | Firmware updating |
- Blink:1Hz
- Fast Blink:3Hz
Common problems and troubleshooting
| Situation | Possible causes | Solutions |
|---|---|---|
| Cannot find “Set up GoCharger®” option in App to set up Wi-Fi |
|
|
| The battery status indicator blinks red after batteries are inserted. |
|
|
| The battery status indicator doesn’t light up after batteries are inserted. |
|
|
- Note: If any situation not listed above takes place or the problem cannot be solved by following the instructions, please remove batteries from the GoCharger® battery charger, unplug AC cord, wait five seconds and re-insert the AC cord again. If situation persists, please contact Gogoro Service Center at 080-036-5996 for inspection or services.
GoCharger® battery charger specification
GoCharger® Battery Charger (with wireless module) Specifications
| Category | Feature | Specification / Description |
|---|---|---|
| Functionality | Support battery type | Gogoro® Battery G000001 |
| Number of battery channel | 2 | |
| Power Input | Input voltage | 100~240V |
| Max. input current | GC11 (GoCharger®):5.5A / 100VAC GC12 (GoCharger® Plus):10.5A / 100VAC |
|
| Max. input power | GC11 (GoCharger®):525W GC12 (GoCharger® Plus):1050W |
|
| Standby power consumption | 2.0W | |
| Power Output Per Battery channel | Output voltage | 50.3V |
| Max. output current | GC11 (GoCharger®): 4.5A GC12 (GoCharger® Plus): 9A |
|
| Communication | Network interface | Wi-Fi (802.11 b/g/n) / LAN port |
| LED indication | Power / Wi-Fi / Charging Status / Alert | |
| Smartphone application | Gogoro® App (iOS & Android) | |
| Safety | Proactive protection | Over voltage / current / temperature protection |
| Physical protection | Output terminating while battery removed | |
| Alarm indication | LED indicator Notification on Gogoro® App |
|
| Regulation | CNS, NCC UL, FCC IEC/EN, EMC |
|
| General | Case material | PC |
| Storage temp. | -20 ~ 60 ºC | |
| Operating temp. | 0 ~ 40 ºC (Ambient) | |
| Relative humidity | 0% ~ 95% | |
| Dimension ( L x W x H) | 430 x 270 x 170 (mm) | |
| Weight | GC11 (GoCharger®):6.8 kg GC12 (GoCharger® Plus):8.3 kg |
- Manufacturer:Gogoro Inc.
- Address:33, Dinghu Rd., Taoyuan City, Taoyuan, 33378 Taiwan
- Tel:+886-3-2730900
- Toll-Free Service Center:0800-365-996
Copyright© 2014-2017 Gogoro Taiwan Limited
All rights reserved. Any portion of this user manual shall not be forwarded, reproduced or copied in any form unless a prior written consent is received from Gogoro Taiwan Limited.